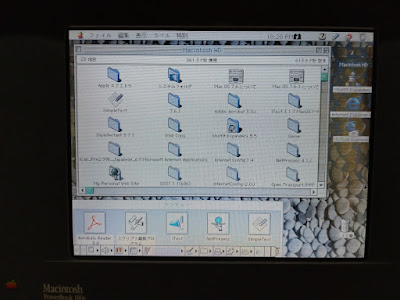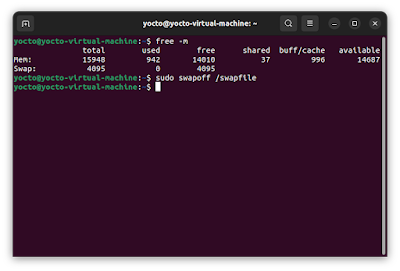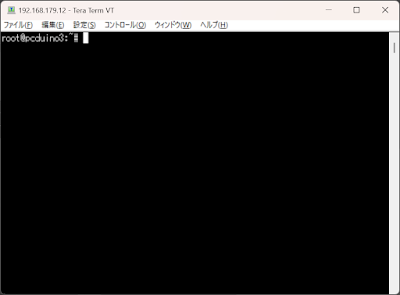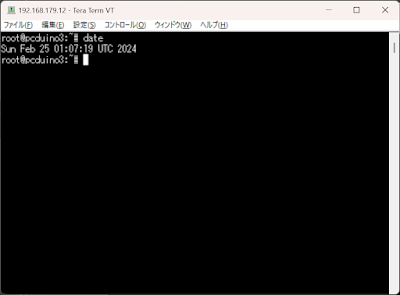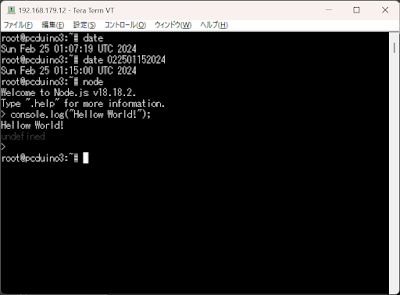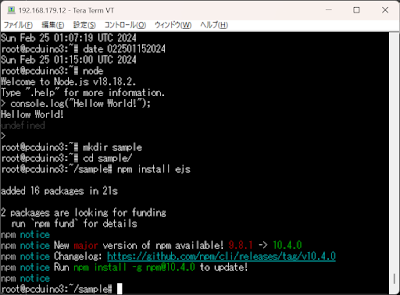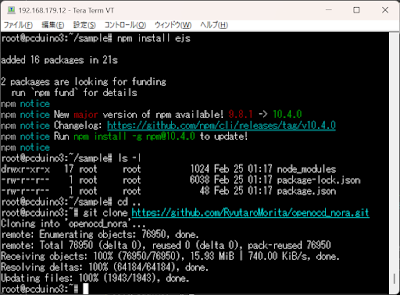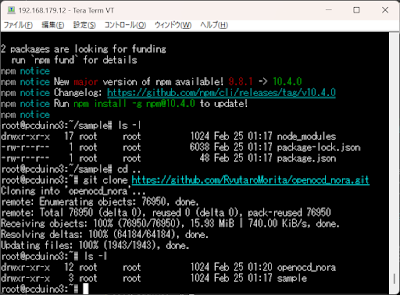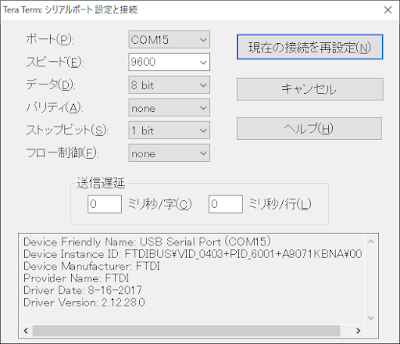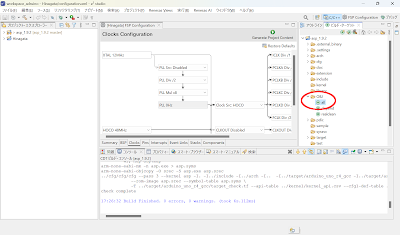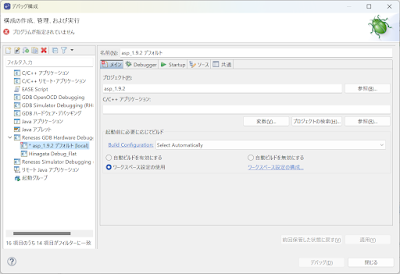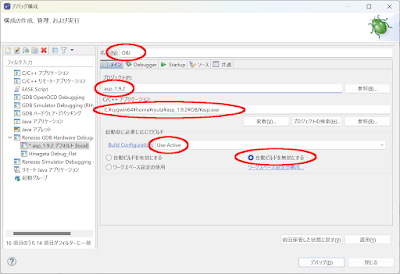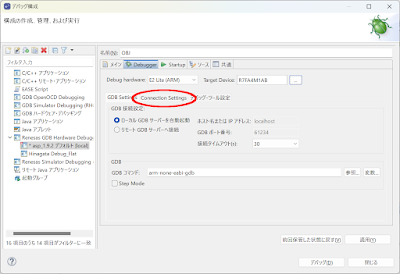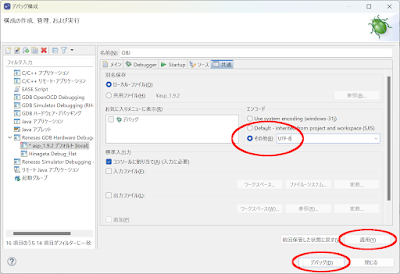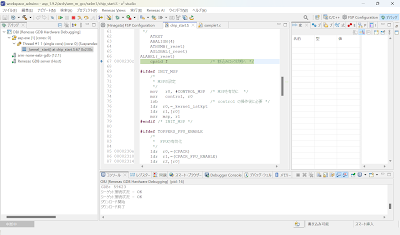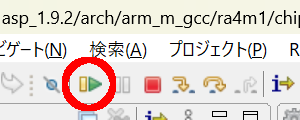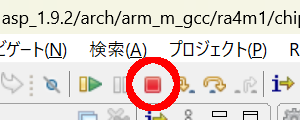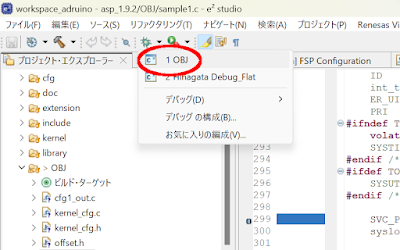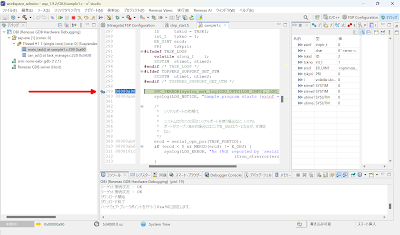Apple社のノートパソコン「PowerBook 180c」です。
発売は1993年6月頃とのことですから、今から約30年以上も前の機種になります。
以前ご紹介した「PowerBook 2400c」 の発売が1997年ですから、それよりも更に古いモデルです。
TFTカラー液晶を初めて搭載したMacであり、CPUは33MHzのMC68030と当時最強の処理スピードを持っていたということもあり、定価は実に100万円近くしたそうです。
(33MHzのCPUで最強ってあ~た…今の感覚で言えば、昆虫?)
当時でも大変な高級機種であり、手にするのはデザインや印刷業界のプロフェッショナルが中心で、一般人にとっては高嶺の花だったそうです。
さっきから「~だそうです」って伝聞形式なのは、理由があります。
当時学生だった私がこんなもん新品で買えるわけがありません。
これは、昨年まで在籍していた前職で、やはり転職していってしまった先輩より受け継いだものなのです。
この先輩からは、アセンブラを教わりました。
今にして思えば、恩人、その後の私のキャリアを決定付けたキーマンですね。
かなり昔の話、確か2005年くらいだったと思います。
先輩はこの威風堂々たる「PowerBook 180c」本体と、巨大なACアダプタを持って私のデスクまでやってきて「これいる?」って。
だから、有無も言わさず「ください!」と言いました。
多分先輩は、当時社内では珍しかったMacユーザーの私を覚えていてくれたのでしょう。
(因みに、当時は仕事で「iBook」というモデルを使ってたっけ?)
しかしながら、譲り受けた時点でも相当な骨董品。
ですので、私もこの「PowerBook 180c」について何も知らなかったのです。
筐体は、13.3インチの「MacBook Air」と比較して、上から見れば面積はそれなりにコンパクトと言えなくもないのですが…
すごく分厚いです。
何倍の厚みだコレ?
しかし、その分上質なキーボードとトラックボールを備えています。
背面のインターフェイスも同時期のデスクトップのMacに劣らず充実しています。
(カバーがあったのですが、加水分解により樹脂が脆くなったので撤去…。)
右の側面には、フロッピーディスクドライブも完備です。
未だにちゃんと動作します。
それにしても、画面のフチが広いですね~。
液晶のサイズは8.4インチに過ぎません。
さて、譲り受けた「PowerBook 180c」は、仕事でバリバリ使われていたわりには、ご覧の通りかなり綺麗な状態でした。
きっと、大切に使われていたんだろうな…。
ただし、トラックボールが動かなかったり、システムが不安定で時折ハードディスクから異音も発生していました。
しかし、電源回路や液晶は良い状態でした。
まず、トラックボールについては、デジトラの故障(水でも入ったかな?)が判明し、これを交換することで修理できました。
問題は、不安定なシステムです。
ハードディスクを交換してOSをクリーンインストールするのが手っ取り早いと判断し、分解しました。
しかし、開けてビックリ!
2.5インチサイズのハードディスクなのですが、インターフェイスが譲り受けた当時の主流だったIDEではなく、SCSIだったのです。
SCSIのハードディスク、当時でも買えないことはなかったのですが、主にサーバー用途向けであり、極めて高価でした。
さ~て困った。
ネットで安価なSCSIのハードディスクを探す日々が続きます。
すると、気になるキーワードを見つけました。
「コンパクトフラッシュを起動ディスクに!」
つまり、SCSIのハードディスクを模したような基板にコンパクトフラッシュを挿入すると、それをハードディスクとして使えますよ~という製品です。
これは「ARTMIX.COM」さんの製品で、なんと!今調べたら製品ページが残っていました!
今は、コンパクトフラッシュではなくて、SDカードで同じことを実現できるようです。
極めてニッチな製品ですが、根強い需要があるのでしょうね。
(因みに、この時の経験が後の「PowerBook 2400c」レストアに活かされました。)
これだぁ~!
…ということで、早速購入しました。
OSは、この「PowerBook 180c」で使用できる最後のバージョンということで、漢字Talkの最終バージョン「7.5.5」よりも更に新しい「System 7.6.1」をコンパクトフラッシュにクリーンインストールしました。
HDからSSDに換装したようなものです。
起動もかなり早くなり、クリーンインストールによってシステムも安定しました。
…といっても、MacOSX以前のMacOSの安定性なんてタカが知れてますけどねw
こうして、レストアは完了。
しかし、すでにその時点から見ても古すぎるシステム。
アプリケーションも色々入れてはありますが、もはや実用的なものはありません。
ブラウザやメーラーもありますが、満足に表示できるページも受け取れるメッセージもなく…。
これといって使用用途はなく、ここ十数年に渡って、たまにインテリアの一部として起動させておくにとどまりました。
でも起動させておくと、分かる人は必ず足を止めてくれるんですよね。
一方で、パソコンなどに興味がない方から見れば、手間と時間とお金をかけて使えない道具を修理して維持することは、バカバカしく思えるかもしれません。
自分でも、バカだなぁ~とは思います。
しかし、しかしですよ~!?
まずもって、起動させておくだけで人を魅了するようなパソコンが、この世にどれだけ存在するでしょうか?
もはや、Macはパソコンではなく芸術作品なのです!
さらに、この時代の完動品のMacが次々と減っていく中で、私はそれを運良く所持できた幸運な者です。
この文化遺産の動態保存、維持に努めることは、もはや私に課せられた使命であると言っても過言ではない!
…ハァ、ハァ…。
ちょっと興奮してしまいましたね、すいません。
まあ、Mac信者などという言葉があるように、この時代のMacには単なる工業製品にとどまらない魅力的な何かがあったのでしょう。
それは、フェラーリやポルシェなどのクルマの世界に近いものかもしれません。
今のパソコン(現行のMacも含めて!)で、そのような魅力を持つ製品はありません。
パソコンが憧れのマシーンだった時代から、文房具などと同様の身近な道具に変化した時代の流れの残光、それがこのPowerBookシリーズだったのかもしれませんね。
以前ご紹介した「PowerBook 2400c」と共に、こちらも可能な限り維持していきたいと思います。
これを譲ってくれた先輩も、まさか自分の「PowerBook 180c」が今でも動いていて、今の時を刻んでいるとは思っていないだろうなぁ~。
先輩、元気だと嬉しいなぁ…。