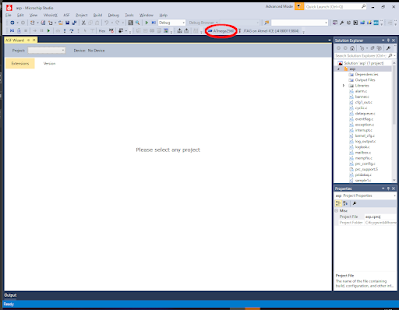前回からの続きです。
このテーマを最初からご覧になる場合はこちらからどうぞ。
開発環境の構築(IDE編)
続きまして、MSP430用のIDEのインストールを行います。
IDEは、TI社純正の「Code Composer Studio」というものを使用します。
以下のページでダウンロードします。
https://www.ti.com/tool/ja-jp/CCSTUDIO
右上の「ダウンロード」というボタンをクリックすると…
以下の場所まで移動しますので、「CCSTUDIO - Code Composer Studio 統合開発環境」の右の「ダウンロードオプション」ボタンをクリックしましょう。
以下の表示が出たら、目的のタイプのコンパイラを選択します。
このブログでは「Windows single file (offline) installer for Code Composer Studio IDE (all features, devices)」をダウンロードしたものとして説明します。
ダウンロードが完了すると「CCS12.x.x.xxxxx_win64.zip」というファイルが生成されますので、これを解凍します。
解凍されて生成された「CCS12.x.x.xxxxx_win64」ディレクトリの中に「ccs_setup_12.x.x.xxxxx.exe」というファイルがあります。
これがインストーラー本体ですので、ダブルクリック!
以下のように、インストーラーが起動しますので「Next」ボタンをクリックです。
以下の表示は、もはや儀式。
「I accept the agreement」を選択して「Next」ボタンをクリックします。
この画面は、特に何もする必要がなく「Next」ボタンをクリック。
ここで以下の警告、「ペンディングされた再起動があるから、続けるならPCを再起動してけろ…」って、よく分からないが…とりあえず「OK」ボタンをクリックしましょう。
自動的に再起動食らうのでは?と思いましたが、そういうこともなく以下の表示が出ます。
続けて良いんだよな?
ならば「Next」ボタンをクリックしましょう。
この画面も、特に何もする必要がなく「Next」ボタンをクリック。
以下の表示は、このIDEで使用するマイコンのアーキテクチャを選択する画面です。
今回は、MSP430で使用しますので「MSP430 ultra-low power MCUs」のみをチェックして「Next」ボタンをクリックしましょう。
その後は、特に何もする必要がないので「Next」ボタンを連打です。
ようやくインストールが始まりました。
完了までは、かなりの時間がかかります(序盤は順調にプログレスバーが進むが、終盤にグズグズする)。
インストールが完了すると、再び以下の警告が!
何やら「このインストールを完了するには再起動してけろ…」だって。
よっぽど再起動して欲しいらしい…わかったよ。
とりあえず「OK」ボタンをクリック。
以下の表示が出れば、インストールは完了です。
「Finish」ボタンをクリックしてください。
さて、インストールされた「Code Composer Studio」をすぐにでも起動させてみたいところですが、散々再起動しろ!って言われたので、ここで一旦PCを再起動しましょう。
こういうのは従っておいた方が、後々トラブルに遭う可能性が少なくなるんで。
再起動後は、デスクトップに「Code Composer Studio」ショートカットが出来ているはずなので、それをダブルクリックしてIDEを起動してみましょう。
以下のようなスプラッシュ画面が表示されます。
しばらくすると、以下の表示が。
ここでベテランさんはピンと来ているハズ。
この「Code Composer Studio」って「Eclipse」ベースじゃね!?
…正解!
前回の「Arduino Mega2560版」で使用した「Microchip Studio」は「Visual Studio」がベースでしたが、今回は「Eclipse」ベースなのです。
マイコンベンダー各社は、もはや自前でIDEを作らなくなっちゃったんですかね。
企業の側でもIDEの開発工数を削減できるし、客側もベースとなったIDEを使った経験があればそれを活かせるし、メリットが多いのでしょう。
でもどうせなら、やたらと重い「Visual Studio」や、やや陳腐化している「Eclipse」などより、「Visual Studio Code」をベースにしてくれた方が軽くてナウい気がするんですけどね。
話を戻して…。
この表示で、ワークスペースのディレクトリを選択します。
特に拘りがなければ、そのままで「Launch」ボタンをクリックしてください。
以下の画面が出れば「Code Composer Studio」は正しくインストールできています。
やっぱ「Eclipse」だね~。
さて、次回は、この「Code Composer Studio」上でTOPPERS/ASPカーネルを動かすためのプロジェクトを作っていきましょう。